Asana Form Customization: 6 Easy Hacks to Improve Response Rates
- Richard Sather

- Mar 6
- 4 min read
Updated: Apr 17

Asana Forms are an incredibly powerful way to standardize intake requests, collect structured data, and turn submissions into actionable tasks. However, filling out forms isn’t exactly exciting, and a poorly designed form can lead to low response rates and incomplete submissions.
The good news? With Asana Form Customization, you can create a more engaging, user-friendly experience that encourages higher response rates while ensuring you capture the right information.
In this guide, we’ll explore six easy hacks to make your Asana Forms more structured, visually appealing, and intuitive to complete.
1. Use Emojis and Visual Cues to Organize Sections
Why?
Forms can sometimes feel overwhelming, especially long ones. By adding visual markers like numbers, shapes, and emojis, you can break down your form into clear, digestible sections.
How to do it:
Use number emojis like 1️⃣ 2️⃣ 3️⃣ to structure sections sequentially.
Add shapes like 🔵 ♦️ 🟦 to differentiate sub-sections.
Combine letters & numbers (e.g., Section A, A1, A2, A3) for logical structuring.
Why it works: Submitters instantly understand the form’s structure, making it easier and faster to complete.

2. Use a Multi-Select Question as a Standalone Text Block for Instructions & Prompts
Why?
Asana allows you to add descriptions to questions, but not to headings. However, sometimes you need extra instructions before a section begins.
Hack:
Add a Multi-Select Question
Do not add any options
Use the question text field as an instruction box

Why it works: This gives you more flexibility to add instructional text anywhere in your form without being limited to the heading format.
3. Add Expandable ‘Add Details’ Buttons
Why?
Long forms can feel overwhelming. Instead of showing all questions at once, you can create an expandable button to keep forms clean and only show additional fields when needed.
How to do it:
Add a Multi-Select question titled “➕ Add Details”.
Make it required so submitters can’t skip it.
Add a single option: “➕ Add details”.
Create a Branch for this option.
Inside the Branch, add the extra questions.

How it works:
Submitters click "➕ Add Details" → more fields appear.
If they don’t need extra details, they skip it without distraction.
Why it works: This reduces visual clutter and makes forms feel shorter, improving completion rates.

4. Use a Dropdown to ‘Add Another’ Entry
Why?
Sometimes, you want to collect a minimum number of responses (like three project objectives) but still give the submitter the option to add more if they need to. This technique keeps the form clean while allowing for additional input when relevant - without overwhelming the user upfront.
How to do it:
Add a Single-Select Question and title it something like "Add another Project Objective?". Make it Required so the submitter must make a choice.
Create Two Options:
✅ Yes → Triggers a branch to reveal additional goal fields.
❌ No, I’ve completed this part → No further fields appear.
Create a Branch that reveals extra fields when selected:
Click the branching icon next to the "Yes" option.
Drag in a question where the submitter can enter the additional Project Objective

Why it works: Allows submitters to add more data only if necessary while keeping the form streamlined and easy to complete.

A form section with three required “Project Objective” fields, followed by a dropdown labeled “Add Another Project Objective.” When selected, it expands to reveal an optional fourth goal — giving submitters the flexibility to add more only if needed.
5. Ensure Submitters Know How to Submit the Form
Why?
Some people miss the Submit button, especially at the end of a long form.
Hack:
Give Clear Instructions
Option 1: Add a Heading

Option 2: Add a Multi-Select question with clear instructions (see Hack 2).

Use an emoji pointer to draw attention.
Why it works: This reduces confusion and ensures forms are properly submitted.

A comparison of two ways to guide submitters: a Heading (top) and a Multi-Select Question (bottom).
6. Customize the Confirmation Message for Clarity & Next Steps

Why?
The default message “Your submission has been received” lacks clarity and leaves submitters wondering what happens next. A customized confirmation helps:
✅ Confirm that their submission was successful
✅ Set expectations on follow-ups and response times
✅ Provide next steps or helpful links
How to do it:
Go to Form Settings → Confirmation Message
Add a brief thank-you, a review timeline, contact expectations, and even links!
Why it works: Clear expectations = less confusion, fewer follow-ups, and a better experience.

6.1 Consider Collaborator Notifications

Why:
If your form’s access is set to “Organization only”, you’ll have the option to add submitters as task collaborators automatically. This gives them visibility into the task, so they can follow along with updates, comments, and completion - without you needing to manually add them.
How to do it:
Go to Form Settings
Toggle on “Add submitters in my organization as task collaborators”
Note: Asana will automatically include a fixed message that confirms this collaborator action and you can’t edit it. So, avoid repeating the same message in your own custom confirmation note.
6.2 Enable the ‘Add Another Submission’ Button

Why?
In some cases, submitters may want to fill out the form multiple times - for example, to submit several requests or entries. Allowing them to submit again immediately saves time and improves their experience.
How to do it:
Go to Form Settings
Enable the “Show a button to add another submission” toggle
This will display a button beneath the confirmation message so users can start a new submission without refreshing the page.
Conclusion: Unlock the Full Potential of Asana Form Customization
With just a few simple tweaks, you can make your Asana Forms more engaging, intuitive, and effective.
✅ Use emojis & visual cues to organize sections
✅ Add subheadings & prompts for clarity
✅ Create expandable buttons to reduce clutter
✅ Allow ‘Add Another’ options for flexibility
✅ Ensure submitters don’t miss the Submit button
✅ Customize confirmation messages for a professional touch
Try these form hacks today and see how they improve your intake process! 🚀
How do you optimize your Asana Forms? Let me know in the comments! 😊
P.S. This blog post is adapted from a forum post I originally shared here. If you’re active in the community, feel free to join the conversation there too!

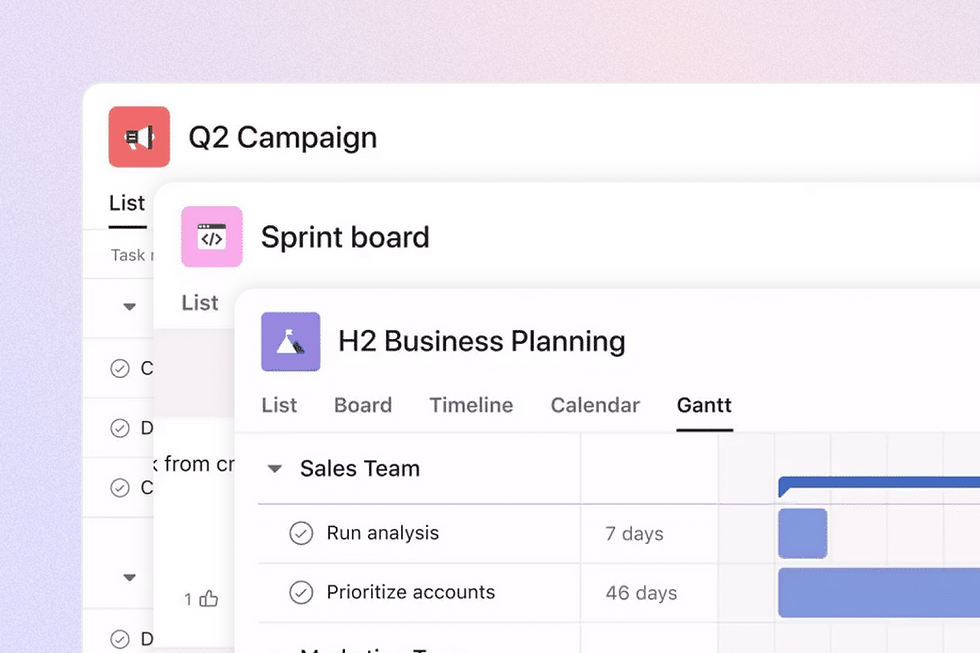

Comments