Asana Search Missing Results Explained: Don’t Press Enter Too Soon
- Richard Sather

- Dec 19, 2024
- 2 min read

Ever typed something into Asana’s search bar, hit ‘Enter,’ and then wondered why certain things weren’t showing up? You’re not alone.
One of the most common issues I see during training sessions is users missing key search results in Asana—and the fix is surprisingly simple. It all comes down to knowing how Asana’s search actually works and why you shouldn’t press ‘Enter’ too early.
In this post, I’ll explain what happens behind the scenes, how to get the most out of your searches, and when to use full-text search versus quick search for best results.
What Causes Asana Search Missing Results?
When using Asana’s search bar, it’s natural to type a keyword and press Enter—just like you would with Google. But in Asana, doing this limits your results.
Here’s what’s happening:
✅ Before Hitting 'Enter': Quick Search
As you type, Asana automatically shows suggested matches across multiple categories:
Tasks,
Projects,
Templates
Portfolios
Messages
Goals
Project Briefs
Teams
This “Quick Search” shows a broader range of results in real time.
❌ After Hitting 'Enter': Full Text Search
Once you press Enter, Asana narrows the scope to just a few categories:
Tasks
Projects
Messages
Portfolios
Goals
You lose access to tags, teams, templates, and briefs in your search results. That’s why many users think content is missing—it’s just not being shown.
Why This Matters
If you’re wondering why you can’t find templates, tags, or teams in Asana search, it’s likely because you pressed ‘Enter’ too early.
Next time, try this instead:
Type your keyword
Wait for Asana to populate suggestions
Click directly on the result instead of pressing ‘Enter’
You’ll get faster, broader, and more accurate search results.
For Advanced Users: When Full Search Is Better
There are times when full-text search (hitting Enter) is exactly what you need—especially when you're filtering for:
Specific task owners
Tasks due within a certain date range
Comments or task descriptions
Custom field values
Use filters and advanced options after hitting Enter if you’re performing a deep search, rather than just trying to locate a known item quickly.
Final Tip: Use the Keyboard Shortcut!
Save time by jumping to the search bar with:
Cmd + K (Mac)
Ctrl + K (Windows)
From there, you can immediately start typing your search term and make use of the live results.
Conclusion: Get More from Your Asana Searches
Don’t let reflexes from Google-style searching trip you up! Understanding how Asana’s quick search differs from full-text search is the key to fixing Asana search missing results.
Next time you’re trying to find something and it’s not showing up—try again without pressing Enter. You’ll likely find exactly what you’re looking for. 🚀
Want to Learn More?
📖 Read more about ‘Basic search’ in the Asana Guide.
P.S. This blog post is adapted from a forum post I originally shared here. If you’re active in the community, feel free to join the conversation there too!


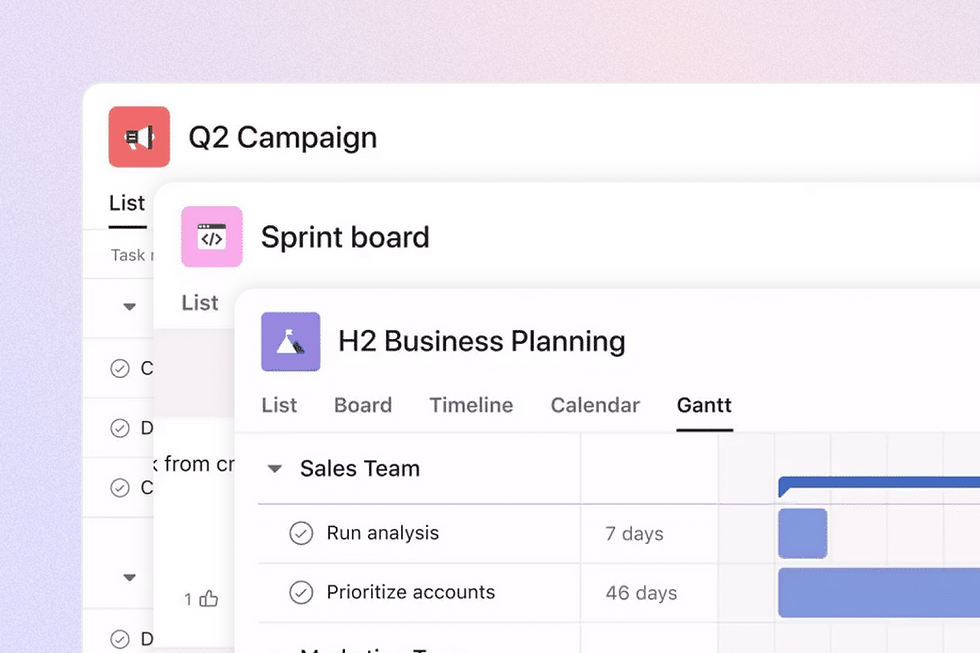
Comments